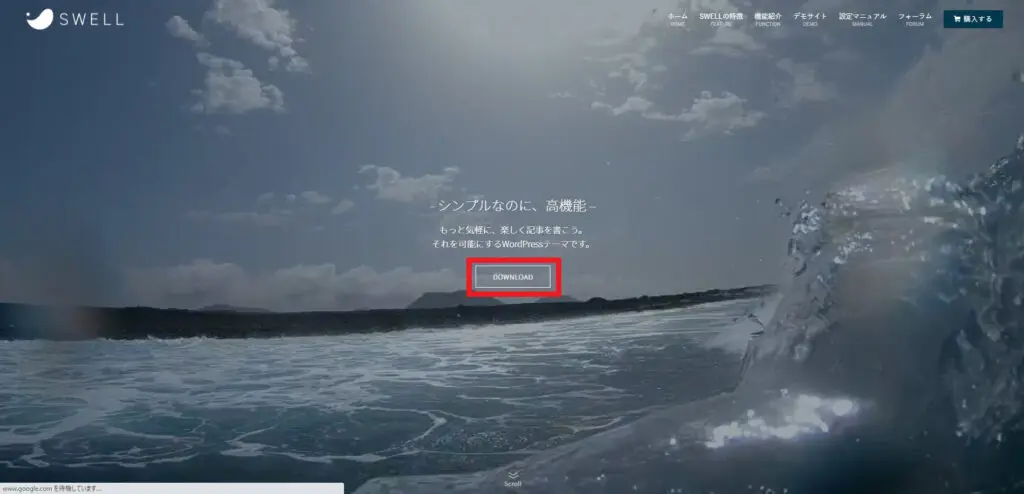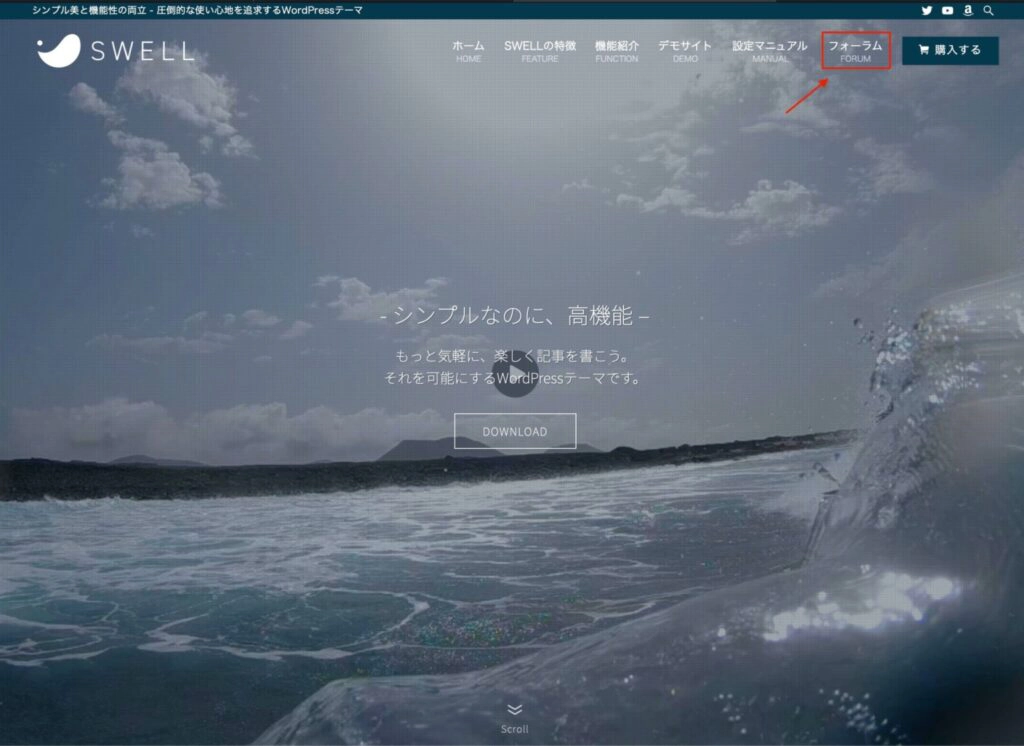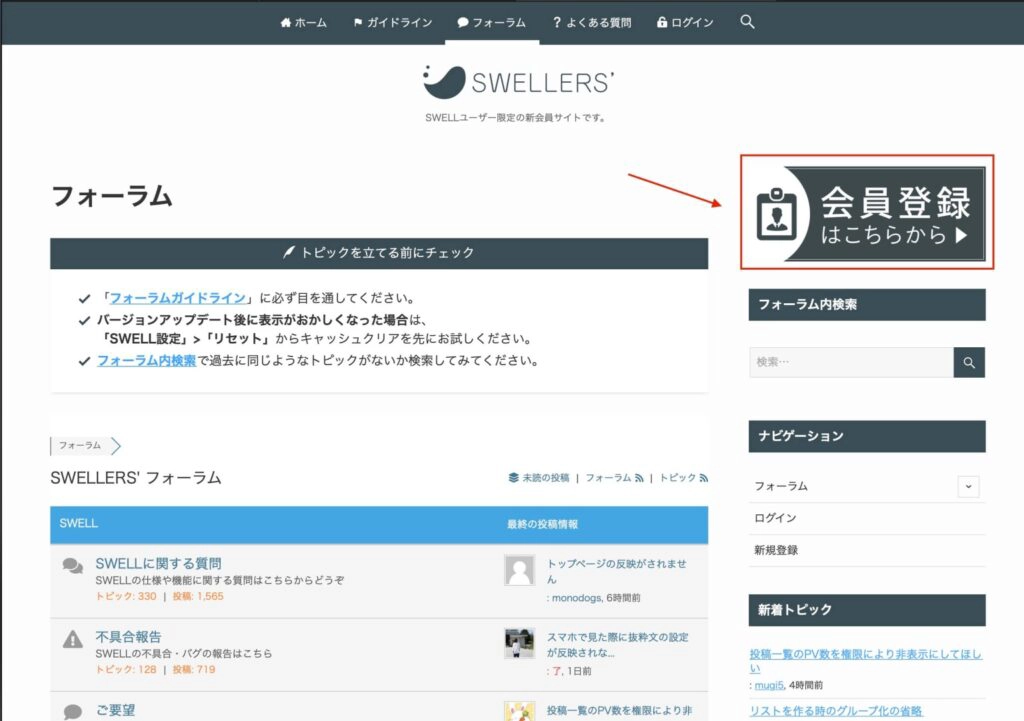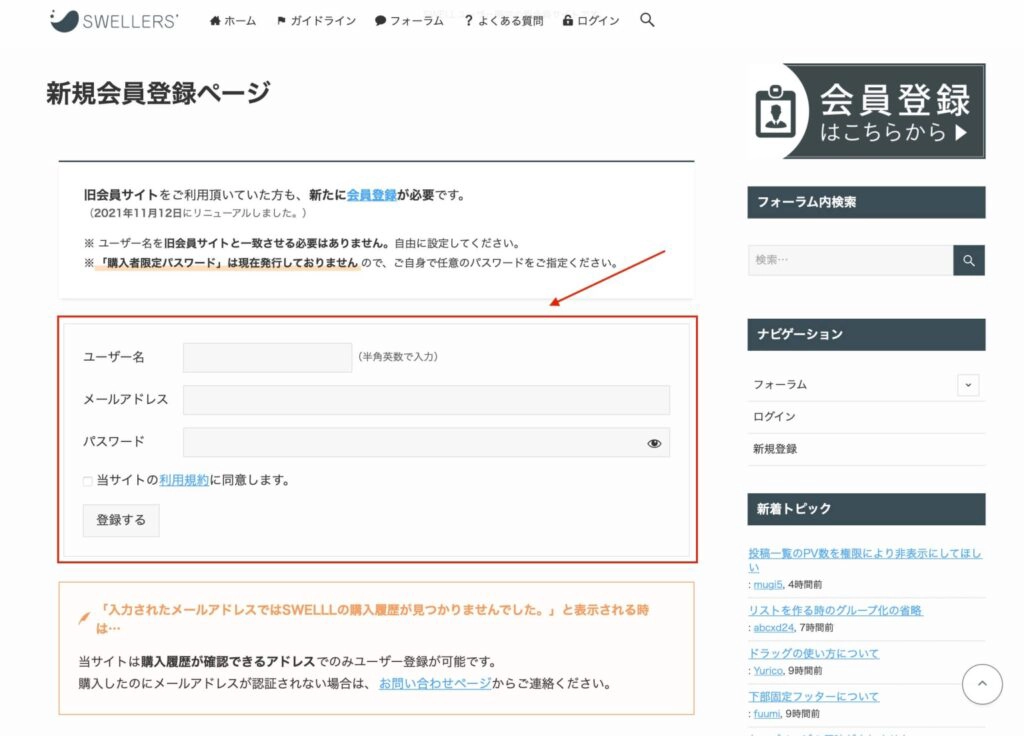このレシピは、たったの「10分」で調理が整います。
・WordPressの有料テーマ、「SWELL」を導入してみたいんだけど、
手順わかんねえ!
・初心者でもわかりやすい手順ないかな?
こういったお悩みを解決します。
ちなみに、このサイトも「SWELL」で仕上がっております。笑
このレシピの内容
・SWELLの導入方法
・SWELL導入時の注意点
・SWELLの【超軽く】メリットとデメリット
WordPress初心者にとって、テーマを導入するのは超難しいですよね!
(僕は何も見ず始めた時は1週間無駄にしました笑)
「SWELL」のテーマならWordPress初心の方でも、10分~15分程度あれば導入可能です!
有料テーマで思い悩んでいたら、このレシピは背中押しになってしまいますね。
今回は、画像を使って超簡単に爆速で「SWELL」の導入方法を解説していますのでぜひ最後までお読みください!
また、最後に「SWELL」のメリットとデメリットを再認識できます!
\ このサイトおすすめWordPressテーマ「SWELL」 /


SWELLの購入方法と導入手順 (ステップ順でOKやで)
ではでは、さっそくWordPressテーマの「SWELL」を購入していきましょう!
SWELL導入の流れ
勢いに任せてやっちゃいましょう。即行動がコツです。
10分もあれば調理完了するぜ!
1.SWELLの購入
これらの仕込みがまだ終わっていない方は下記のレシピをご覧ください。
WordPressのインストールが完了している方は、以下のSTEPで進めていこう!
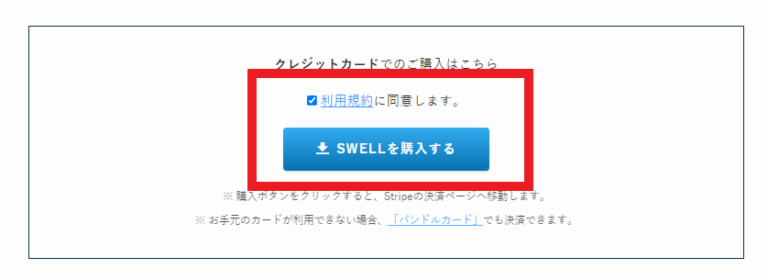
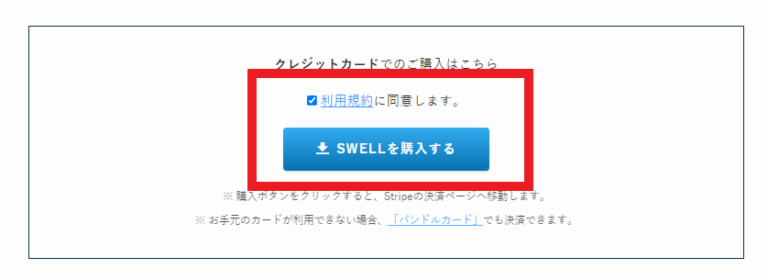
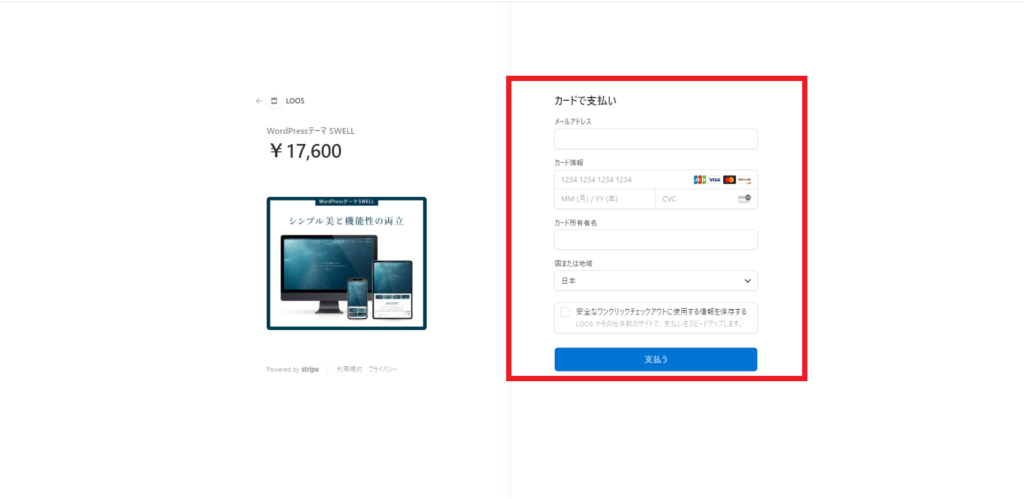
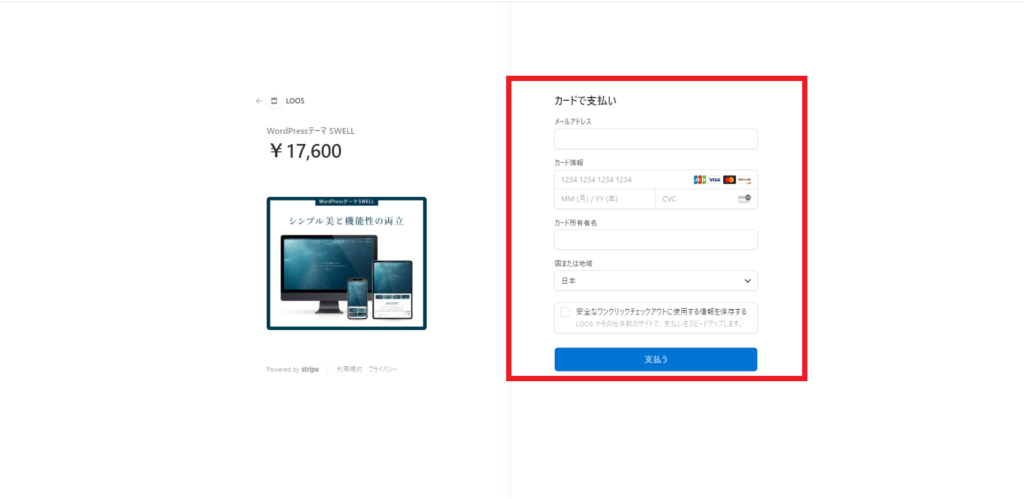
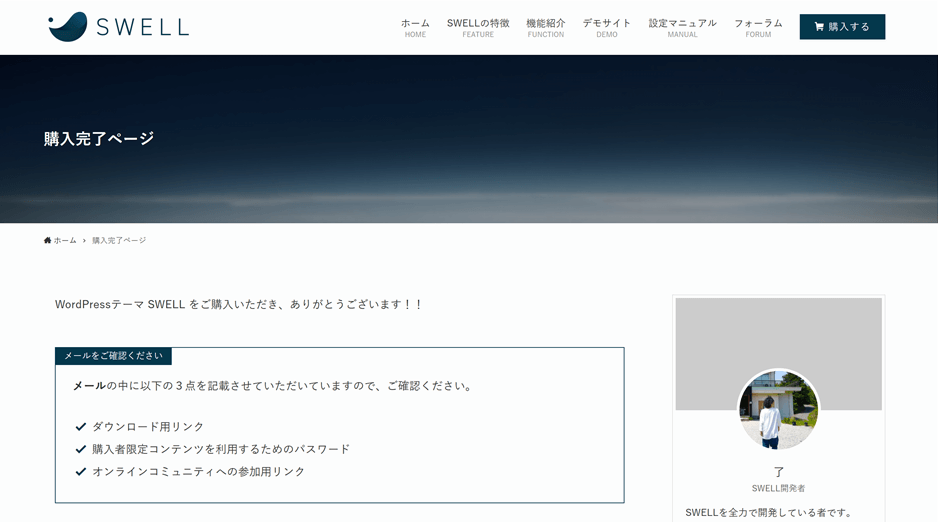
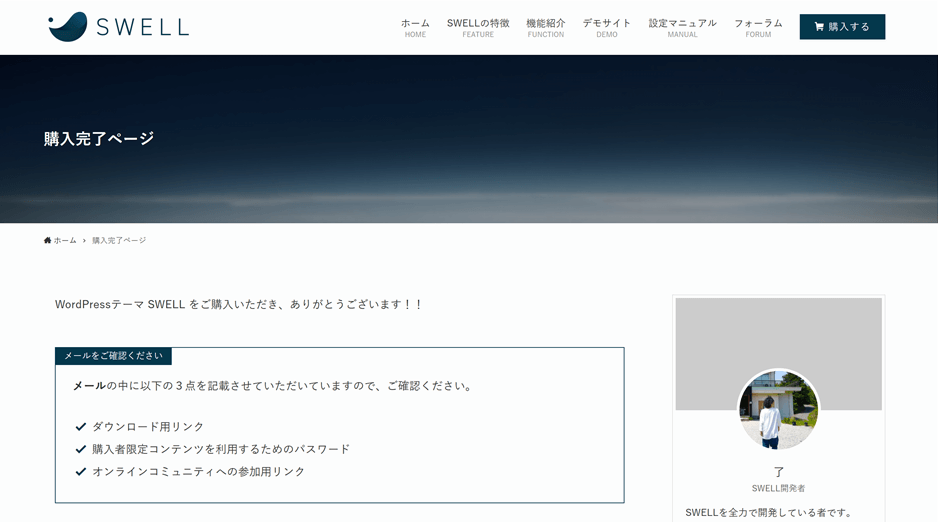
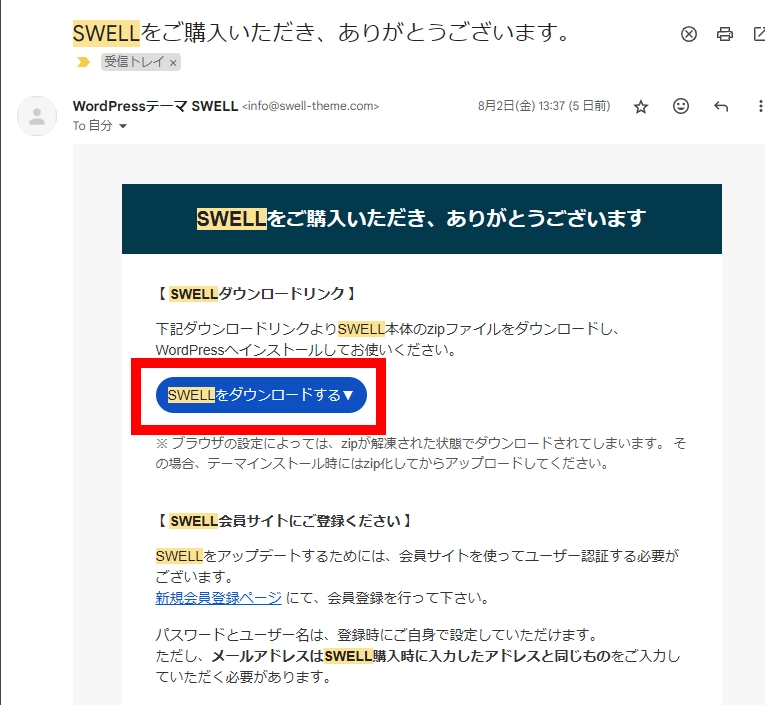
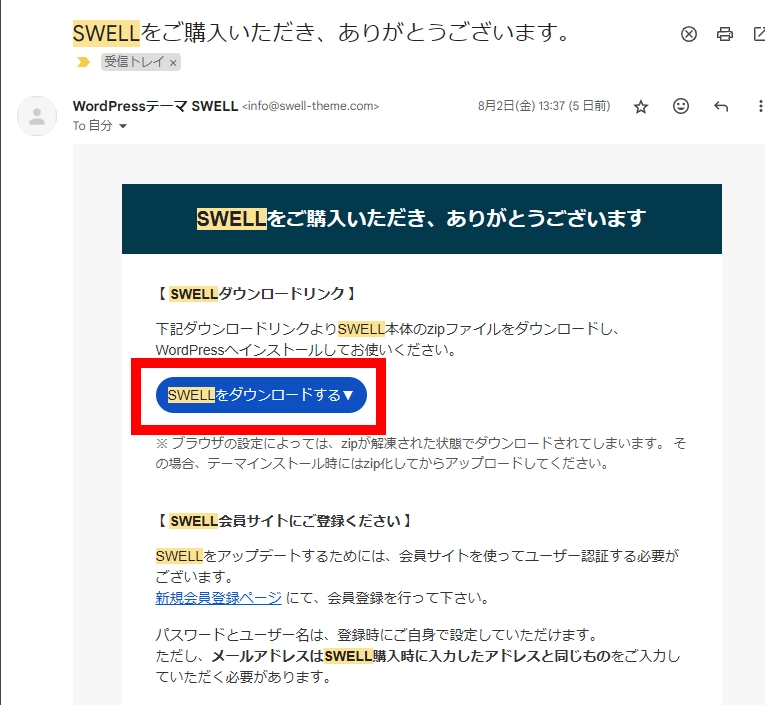
以上で「SWELL」の購入は完了!
次は、SWELL会員サイトへの登録作業を進めていく。
2.SWELL会員サイトに登録する
「SWELL」には「SWELLERS’」という会員専用サイトが存在する。
「SWELL」のテーマを導入するには、会員登録は必須なので、ついでに今すぐやっちゃおう。
以下の手順で進めていこう!
会員登録の下準備はこれで完了です。
続いては会員サイトから「SWELL」のテーマをダウンロードしていこう。
3.SWELLテーマのダウンロード
「SWELL」の公式サイトで以下の2種類のテーマをダウンロードしよう。
・SWELL本体最新版(親テーマ)
・SWELLのもう一個(子テーマ)
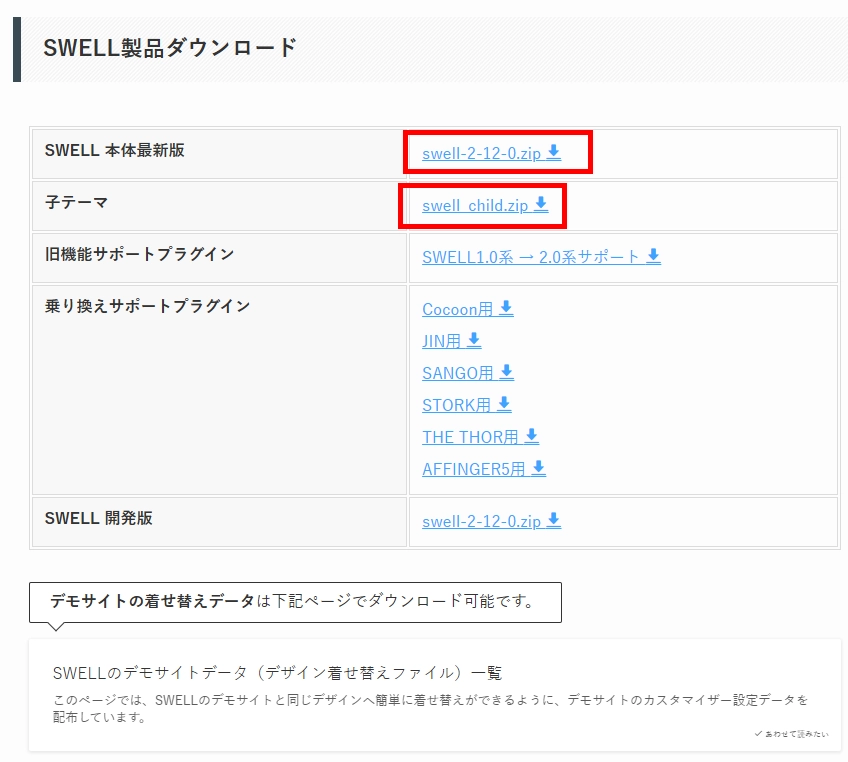
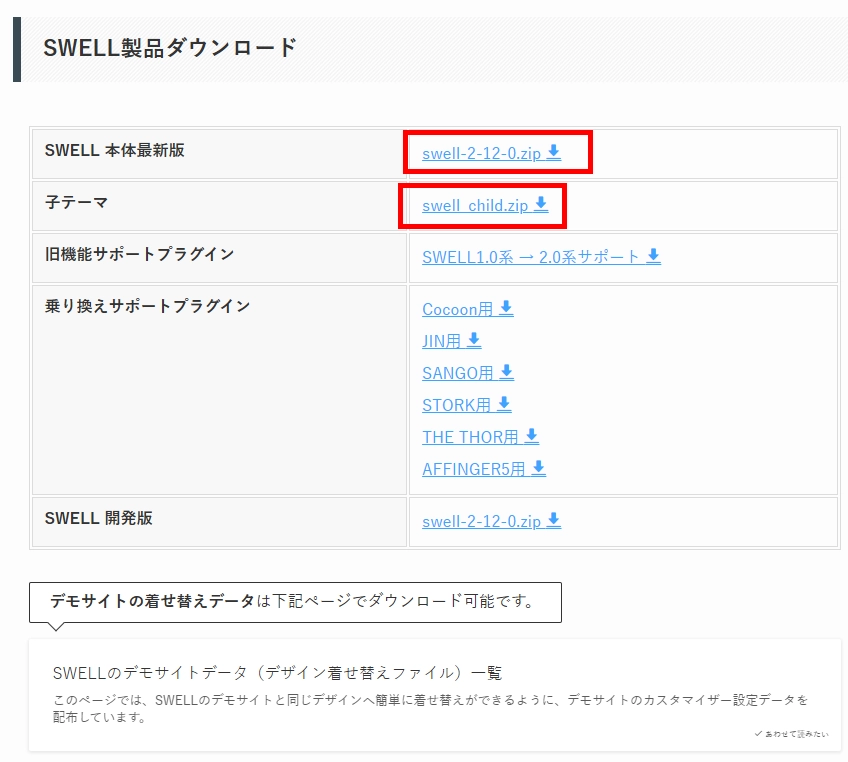
登録した会員サイトのマイページからダウンロード可能だよ。
(画像)(※未設置)
zipファイル(圧縮ファイル)のままWordPressにイントールする!解凍しちゃダメだよ。
あともう少しでス!
次は、ダウンロードした「SWELL」テーマをWordPressにインストールしていく!
4.SWELL親テーマと子テーマのインストール
最後にWordPressサイトに「SWELL」をイントールして有効化していく。
さっきダウンロードした「親テーマ」と「子テーマ」のファイルはそれぞれ以下の名前だよ。
swell-2.12.0.zip 「親テーマ」※数字はバージョンによって違うよ。
swell_child.zip 「子テーマ」
ここでもし、「.zip」が表示されないって人は、「拡張子 反映」って検索してみて!
ではでは、WordPress管理画面から「SWELL」をインストールしていこう。
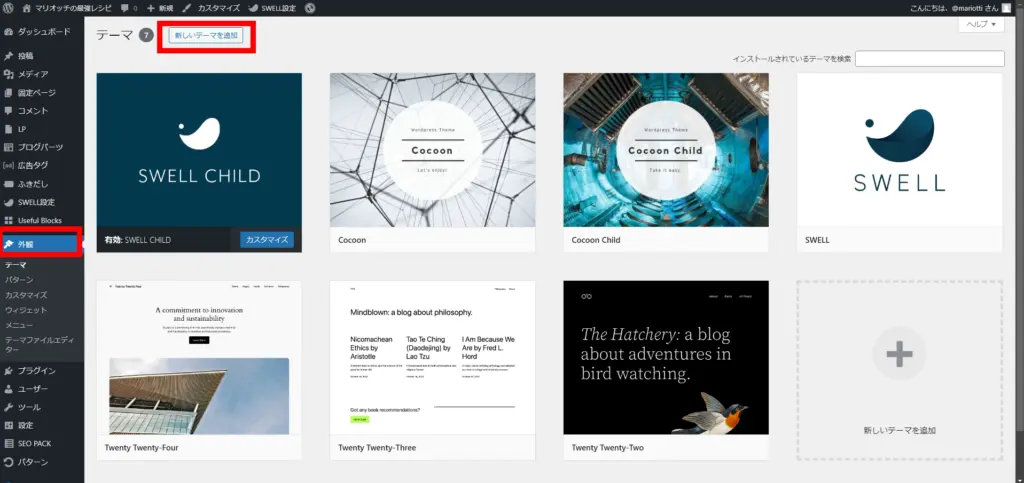
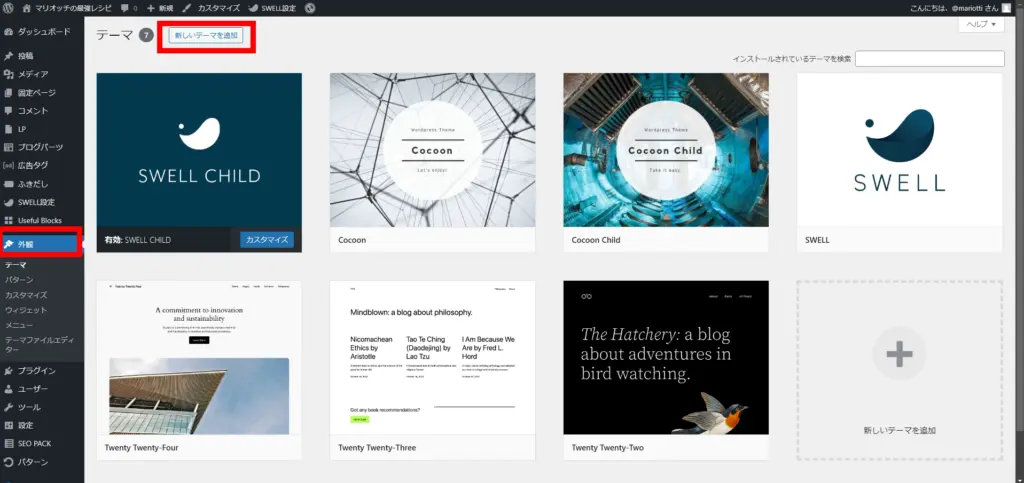
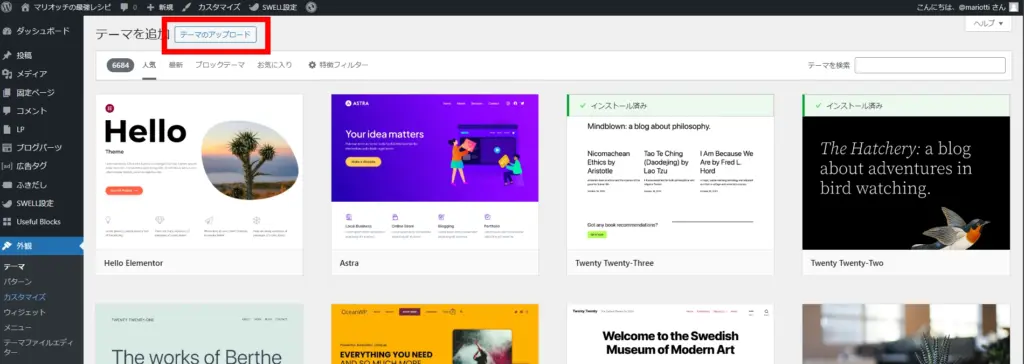
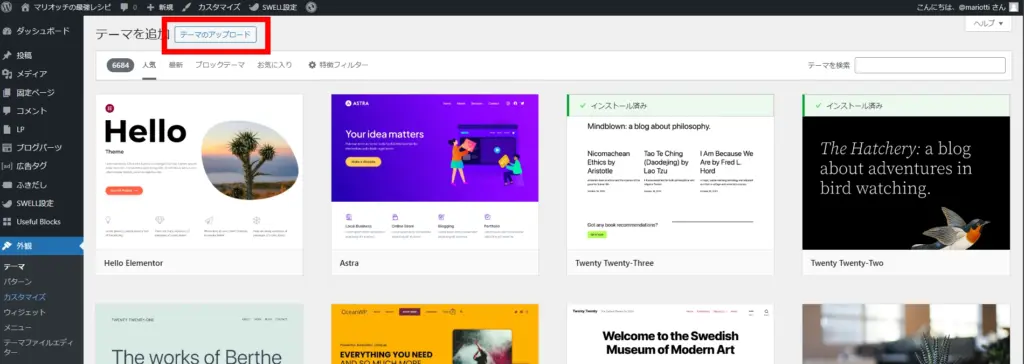


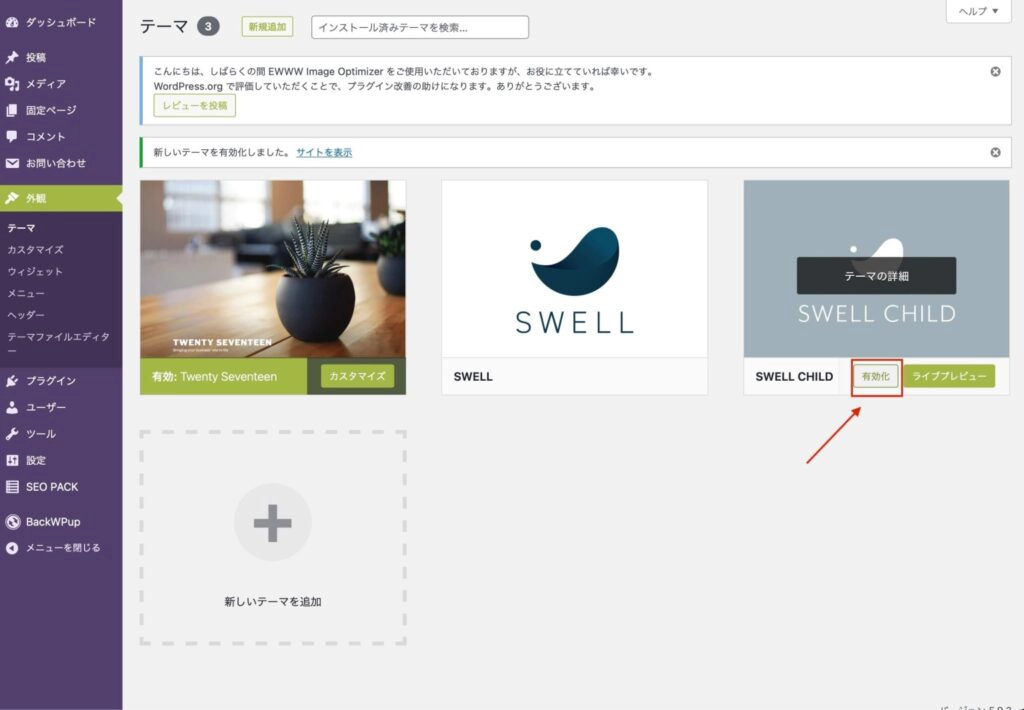
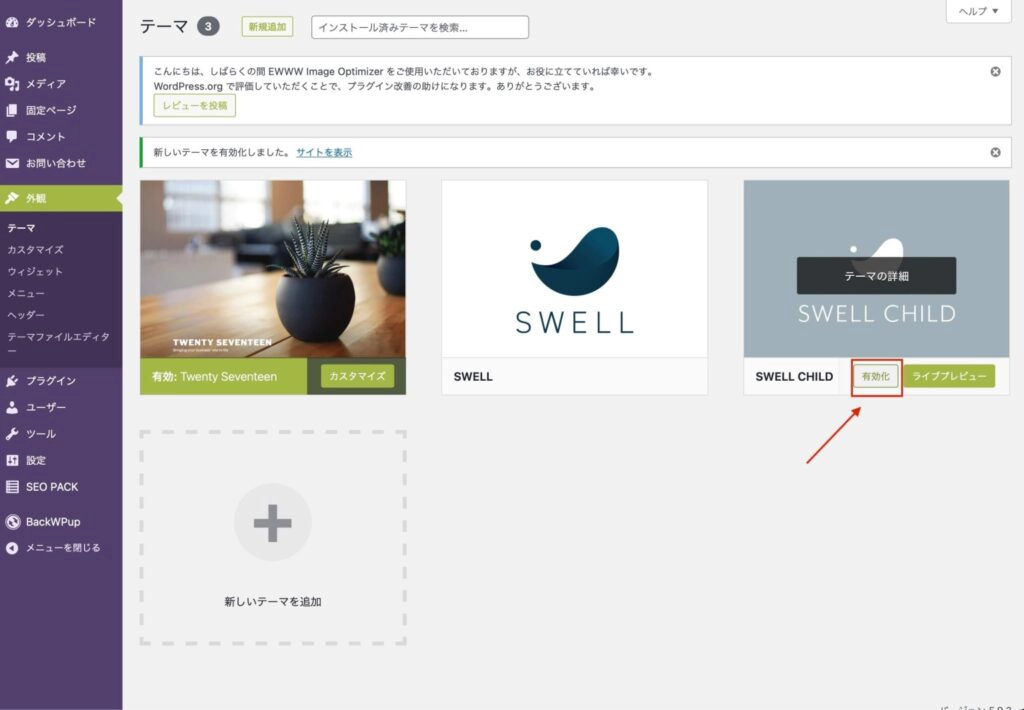
これでWordPressに「SWELL」のテーマがインストールされたぜ!
おつかれっす!
こんな感じで、「SWELL」はサクッと導入できちゃうから、まだの人はこの機会にぜひ!
SWELLのメリットとでデメリット (超軽く)
何より言いたいのが、WordPressは無料テーマから始めてしまうと、
使い勝手の良い有料テーマに移行する際に移行作業が大変だということ。
「だったら初めから使い勝手最高な有料テーマ(SWELL等)を買ってしまえ。」と過去の自分にも言いたい。
僕は元々、「無料テーマ」の「コクーン」からWordPressを始めました。
しかし、無料が故か気乗りしないし、デザインはもっさりしてるし、有料テーマと比べてるとどうしてもユーザー体験も悪いんですね。
「有料テーマ」の良いところって、デザインは良いし、カスタマイズが簡単で、操作性が完璧なんです。
その中でも色んなインフルエンサーが一番推しているのが「SWELL」というわけです。
一方で、「アフィンガー」などの「有料テーマ」だけど使い勝手が悪いものが、「良いと評価」されていたりするものもあることは不思議ですよね。
あれには理由があって、アフィリエイト報酬が高いんです。だから、こぞってカモに紹介しまくる。品質の評価は伴っていないのに。
こういうものには騙されないよう気を付けましょう!
ちなみに「SWELL」もアフィリエイト報酬が発生しますが、2000円程度と他のテーマと比べて安いんですね。
で、「アフィンガー」は7000円も収益が発生しますwwwww
まとめ
簡単に思い出していきましょうか!
SWELL導入の流れ
1.SWELLの購入
2.SWELL会員サイトへの登録
3.SWELLテーマのダウンロード
4.SWELLテーマのインストールと有効化
超簡単だったと思います!
「SWELL」を使って爆誕ブロガーや!
と言いたいところだが、記事を書く前に設定や細かい下準備をしておこう!
アフィンガーとか紹介されてるテーマっていっぱいありすぎて、
どれが一番良いのか?わかんなくなっちゃうよね!
ボクは
使いやすくて、手頃な「SWELL」一択だと思う!
本当に勢いは結果に繋がるので。
まだ導入していない人は、以下のリンクから気軽に申し込んじゃってください!